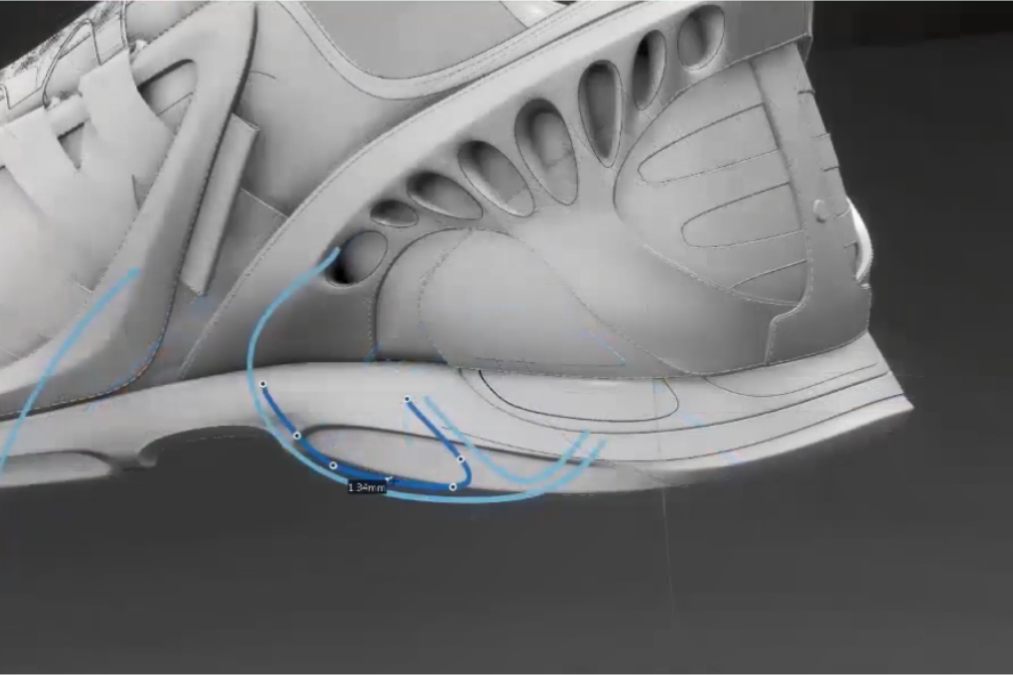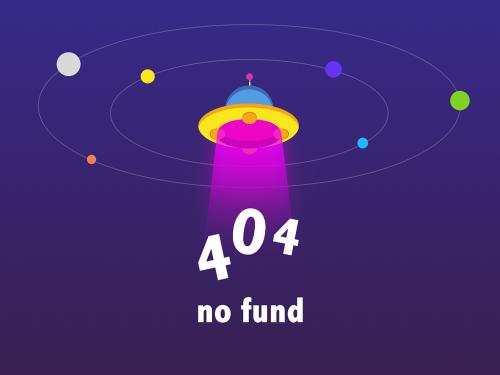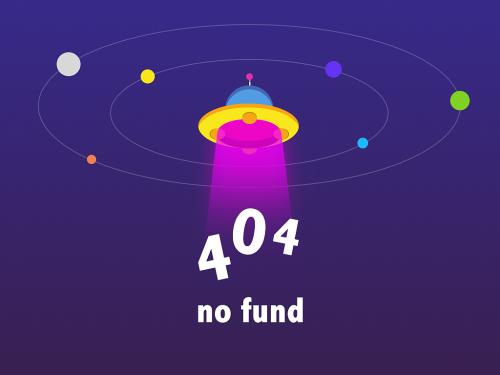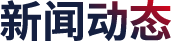

abaqus从入门到精通(51)实例——螺旋桨叶片的旋转过程分析-和记娱乐怡情博娱188
本节将以螺旋桨为例,介绍如何创建连接单元并进行多体分析。通过本节的学习,读者可以掌握abaqus创建壳体单元、为壳体定义材料属性、创建刚体约束和基准坐标系及控制连接单元的显示方式等知识。
螺旋桨模型如图9-1所示,该模型由叶片和轴两部分组成。叶片直径为25mm,分3个叶瓣,叶片中心处有直径为1mm的圆孔;轴的直径为1mm,长为25mm,轴的一端与叶片中心孔铰接。
9.3.1 创建部件
1.创建叶片
(1)启动abaqus/cae,进入part模块,单击工具区中的create part图标,弹出create part对话框,在name文本框中输入“part- yepian”,设置modeling space为3d,再依次选择deformable、shell和planar(平面),如图9-2所示,然后单击continue按钮。
(2)单击工具区中的create circle: center and perimeter(创建圆:中心和半径)图标,首先在提示区输入圆心坐标(0,0),按enter键确认,再输入圆上任一点坐标(0,1),按enter键确认,此时半径为1的圆绘制完毕。同样,再以(0,0)为圆心坐标,绘制半径分别为5和25的圆。
(3)单击工具区中的create construction: line at an angle(创建构造:角外的线)图标,在提示区输入角度值80,按enter键,然后选择(0,0)点,再以同样的方法绘制一条偏转100°的虚线。
(4)单击工具区中的create lines: connected(创建线:连接)图标,连接半径分别为5和25的圆与虚线的交点(只连接圆的上半部分交点),如图9-3(a)所示。
(5)连好后单击工具区中的delete图标,删除两条虚线,再单击auto-trim(自动-修剪)图标,只保留半径为25的外圆正上方被截取的一小段圆弧,将其余弧线删除。然后单击工具区中的create fillet:between 2 curves(创建倒圆角:在2条弧之间)图标,在提示区输入“2”,按enter键确认,单击一条连接线与半径为25的圆弧,再以同样的方法创建另一倒圆角,如图9-3(b)所示。
(6)单击工具区中的radial pattern(环形阵列)图标,选择圆上叶片,单击鼠标中键,弹出radial pattern对话框,在number微调框中输入“3”,在total angle文本框中输入“360”,如图9-4所示,单击selectcenter(选择中心)按扭,在视图区拾取(0,0)点,如图9-3(c)所示,单击ok按钮确认。再次单击工具区中的auto-trim(自动-修剪)图标,修剪如图9-3(c)中叶片两边与圆所夹圆弧,在视图区双击鼠标中键,叶片创建完毕。
2.创建轴
单击工具区中的create part图标,弹出create part对话框,在name文本框中输入“part-zhou”,设置modeling space为3d,再依次选择deformable、solid和extrusion,然后单击continue按钮进入草图绘制界面,绘制半径为1的圆,在视图区双击鼠标中键,弹出edit baseextrusion对话框,设置depth为25,如图9-5所示,单击ok按钮确认。创建好的轴及叶片如图9-6所示。
9.3.2 定义材料属性
在工作区上方的module下拉列表框中选择property选项,进入材料属性编辑界面。单击工具区中的create material图标,弹出edit material对话框,默认名称为material-1,在material behaviors选项组中依次选择mechanical→elasticity→elastic选项。此时,在下方出现的数据表中依次设置young’s modulus为210000,poisson’s ratio为0.3,保持其余参数不变,如图9-7所示,单击ok按钮。
9.3.3 定义和指派截面属性
1.定义轴的截面属性
单击工具区中的create section图标,弹出create section对话框,在name文本框中输入“section-zhou”,单击continue按钮,如图9-8所示。弹出edit section对话框,在material下拉列表框中选择material-1选项,其他选项保持不变,如图9-9所示,单击ok按钮。
2.定义叶片的截面属性
单击工具区中的create section图标,弹出create section对话框,在name文本框中输入“section-pian”,在category选项组中选中shell单选按钮,其他选项保持不变,单击continue按钮。弹出edit section对话框,设置shell thickness的value为0.5,在material下拉列表框中选择material-1选项,保持其他各项不变,如图9-10所示,单击ok按钮。
3.指派截面属性
(1)在视图区上方的part下拉列表框中选择part-yepian选项,单击工具区中的assign section(指派截面)图标,在视图区选择整个模型,单击提示区的done按钮(或在视图区单击鼠标中键),弹出editsection assignment对话框,在section下拉列表框中选择section-pian选项,如图9-11所示,单击ok按钮。
(2)在视图区上方的part下拉列表框中选择part-zhou选项,单击assign section图标,在视图区选择整个模型,单击提示区的done按钮(或在视图区单击鼠标中键),弹出edit section assignment对话框,在section下拉列表框中选择section-zhou选项,如图9-12所示,单击ok按钮。
9.3.4 定义装配
在module下拉列表框中选择assembly选项,单击工具区中的createinstance图标,弹出create instance对话框,在parts选项组中将partyepian和part-zhou选中,保其余各项默认值,如图9-13所示,单击ok按钮。
9.3.5 定义参考点和坐标系
1.创建参考点
(1)在module下拉列表框中选择interaction选项,单击工具区中的create reference point(创建参考点)图标,在提示区输入坐标(0.0,0.0,0.0),按enter键确认,视图区中显示出名为rp-1的参考点。使用同样的方法,再创建坐标为(0,25,0)的参考点rp-2和坐标为(0,0,25)的参考点rp-3。
(2)抑制不需要的基准坐标系datum csys-l。在模型树中的assembly/features下,可以看到一个已有的基准坐标系datum csys-l,右击在弹出的快捷菜单中选择suppress命令来抑制它,也可以通过选择delete命令删除它。被删除的特征无法恢复,而被抑制的特征可以通过resume来恢复。
2.为连接单元施加基准坐标系
连接单元第1个连接点上的局部1方向应该是轴线方向。单击工具区中的create datum csys:3 points(创建基准坐标:3点)图标,弹出create datum csys(创建基准坐标)对话框,在name文本框中输入“datum csys-hinge”,设置类型为rectangular(长方形),然后单击continue按钮。提示区显示出全局坐标系下的默认的原点坐标为(0,0,0),按enter键确认;然后输入局部x轴上的点坐标(0,0,1),按enter键;再输入局部x-y平面上的点坐标(0,1,0),按enter键,得到的基准坐标系如图9-14所示。
上述过程完成之后可以在左侧模型树中进行查看,其位置是assembly/features下,如图9-15所示。此时视图区只显示新定义的坐标系,而原坐标系被隐藏。
9.3.6 定义集合
在interaction模块下,选择菜单栏中的tools→set→manager命令,弹出set manager对话框,单击create按钮,依次创建下列集合。
lset-yepian-top集合:参考点rp-2
单击create按钮,弹出create set对话框,在name文本框中输入“setyepian-top”,单击continue按钮,选中参考点rp-2,如图9-16所示,在视图区单击鼠标中键确认,set-yepian-top集合建立完毕。
参照上述方法创建2、3、4共3个集合,在创建第5个集合时,由于杆为实体,不能直接选中,在selection工具条中单击all所在的下拉列表,选择cells选项,然后再选择杆件。
lset-yepian-center集合:参考点rp-1。
lset-rp-gan集合:参考点rp-3。
lset-yepian集合:整个叶片实体。
lset-gan集合:整个杆件实体。
集合创建完毕后,set manager对话框如图9-17所示。
9.3.7 定义约束
1.定义叶片的刚体约束
(1)叶片的所有单元和其中心的参考点rp-yepian-center都受到刚体约束,此刚体约束的参考点是矩形顶部的rp-yepian-top。在interaction模块中,选择菜单栏中的constraint→manager命令,单击constraintmanager对话框中的create按钮,弹出create constraint对话框,在name文本框中输入“constraint-yepian”,选择约束类型rigid body,如图9-18所示,然后单击continue按钮。
(2)在弹出的edit constraint对话框中,选中region type下面的body(elements),如图9-19所示,然后单击右侧的按钮。单击提示区的sets按钮,在弹出的region selection对话框中选中set-yepian,如图9-20所示,然后单击continue按钮。在edit constraint对话框中,选中region type下面的tie(nodes),单击按钮,单击提示区的sets按钮,在弹出的region selection对话框中,选择set-yepian-center作为受约束的点,单击continue按钮。重新弹出edit constraint对话框,单击reference point选项组中的按钮,选择集合set-yepian-top作为受刚体约束的点。在constraint manager对话框中单击edit按钮,视图区中将以高亮度显示该刚体约束,通过此操作可以查看所选区域的正确性。
2.定义轴的刚体约束
类似地,定义名为constraint-zhou的刚体约束,受约束的单元是整个轴的集合set-gan,刚体约束的参考点是set-rp-gan,定义完成后如图9-21所示,单击ok按钮。
9.3.8 定义连接属性和连接单元
1.定义连接属性
(1)在interaction模块中,单击工具区中的create connectorsection(创建连接器截面)图标,弹出create connector section对话框,在name文本框中输入“connsect-hinge”,设置assembled/complextype为hinge,如图9-22所示,然后单击continue按钮。在弹出的editconnector section对话框中保持默认值,单击ok按钮,完成操作。
(2)单击工具区中的create wire feature(创建线特征)图标,弹出create wire feature对话框,单击add(添加)按钮,在视图区中选择轴的端点rp-1作为第一(或第二)点,选择圆盘中心点rp-3作为第二(或第一)点,如图9-23所示,单击done按钮,确认选中create set ofwires(创建线集合),单击ok按钮。
2.定义连接单元
(1)单击工具区中的create connector assignment(创建连接器指派)图标,在弹出的region selection对话框中选择wire-l-set-l,如图9-24所示,单击continue按钮,弹出edit connector section assignment对话框,如图9-25所示。
(2)设置selection为connsect-hinge,切换到orientation 1选项卡,单击specify csys右侧的按钮,单击提示区的datum csys list按钮,在弹出的datum csys list对话框中选择已经定义好的基准坐标系datumcsys-hinge,如图9-26所示,单击ok按钮,切换到orientation 2选项卡,保持各选项不变,单击ok按钮,完成连接单元的定义。
9.3.9 设置分析步和历史输出变量
1.定义分析步
在module下拉列表框中选择step选项,进入分析步编辑界面。单击工具区中的create step图标,弹出create step对话框,选择type:static,general,单击continue按钮。在弹出的edit step对话框中设置nlgeom为on,选择incrementation选项卡,设置increment size(增量步大小)为0.1,minimum为1e-006,maximum为0.1,如图9-27所示,单击ok按钮完成分析步的定义。
2.设置连接单元的历史变量输出
单击工具区中的history output manager图标,在弹出的history outputrequest manager对话框中可以看到abaqus/cae已经自动生成了一个名为h-output-l的历史输出变量。单击edit按钮,弹出edit historyoutput request对话框,设置domain为set:wire-l-set-l,展开connector列表,在下拉选项中选择ctf和cu,再展开displacement/velocity/acceleration列表,在下拉选项中选择u,如图9-28所示,然后单击ok按钮,完成输出变量的定义。
9.3.10 定义边界条件和载荷
(1)在杆的刚体约束参考点rp-gan上施加固支边界条件,进入load模块,单击工具区中的create boundary condition图标,弹出createboundary condition对话框,创建名称为bc-gan的边界条件,step选择initial,type of selected step选择symmetry/antisymmetry/encastre,单击continue按钮。弹出region selection对话框,选择集合set-rp-gan,如图9-29所示,单击continue按钮。在弹出的edit boundary condition对话框中选中encastre(u1=u2=u3=ur1=ur2=ur3=0)单选按钮。
(2)在叶片的刚体约束参考点rp-yepian-top上施加位移约束,单击工具区中的create boundary condition图标,弹出create boundarycondition对话框,创建名称为bc-pian的边界条件,分析步选择stepl,类型选择displacement/rotation,如图9-30所示,单击continue按钮。弹出region selection对话框,选择集合set-yepian-top,如图9-31所示,单击continue按钮。在弹出的edit boundary condition对话框中设置u1为1,如图9-32所示,单击ok按钮确认。
9.3.11 划分网格
在module下拉列表框中选择mesh选项,进入网格功能界面,在窗口顶部的环境栏中设置object为part。
1.设置全局种子
(1)在视图区上方的part下拉列表框中选择part-yepian选项,单击工具区中的seed part图标,弹出global seeds对话框,设置approximateglobal size为1,如图9-33(a)所示,单击ok按钮。此时提示区出现seeding definition complete(种子定义完成),单击后面的done按钮完成种子定义。
(2)用同样的方法为part-zhou设置全局种子,设置approximateglobal size为0.2,如图9-33(b)所示。
2.定义网格属性
(1)首先为part-yepian定义网格属性,单击工具区中的assign meshcontrols图标,弹出mesh controls对话框,设置element shape为quad,technique为free,algorithm为advancing front,如图9-34所示,单击ok按钮。再以同样的方法为part-zhou定义网格属性。
(2)设定单元类型。首先为part-zhou设定单元类型,单击工具区中的assign element type图标,弹出regin selection对话框,选择set-1,单击continue按钮,弹出element type对话框,设置geometric order为linear,其他选项保持默认值,此时的单元类型为c3d8r,如图9-35所示,单击ok按钮。
(3)以同样的方法为part-yepian设置单元类型,设置geometric order为linear,其余选项为默认值,得到的单元类型为s4r。
3.划分网格
单击工具区中的mesh part图标,此时提示区出现“ok to mesh thepart?”,单击yes按钮即可对部件进行网格划分,划分完成的部件如图9-36所示。
9.3.12 提交分析作业
(1)在module下拉列表框中选择job选项,单击工具区中的jobmanager图标,弹出job manager对话框,单击create按钮,弹出createjob对话框,设置name为job-luoxuanjiang,单击continue按钮。弹出edit job对话框,保持各默认值不变,单击ok按钮。
(2)此时新创建的作业显示在job manager对话框中,如图9-37所示。单击工具栏中的按钮来保存所建的模型,然后单击submit按钮提交分析。
(3)单击monitor按钮,弹出job-luoxuanjiang monitor窗口,可以通过该窗口查看分析过程中的警告信息,如图9-38所示。分析完成后,单击results按钮,进入visualization模块。
9.3.13 后处理
(1)单击工具区中的animate: scale factor(动画:缩放系数)图标来显示变形过程中的动画。
(2)集中力和力矩。单击工具区中的plot contours on deformed shape图标,此时显示的是集中力和力矩的云纹图,如图9-39所示。
(3)叶片的位移信息。选择菜单栏中的result→field output命令,弹出field output对话框,在output variable(输出变量)中选择u,单击apply按钮,此时的云纹图显示叶片的位移信息,如图9-40所示。
9.4 本章小结
abaqus的一个突出特点就是可以对多体系统进行分析。abaqus提供了多种常见的连接单元和连接属性,使用这些连接单元和连接属性可以对大多数多体系统进行有限元分析。
绝大部分机构都是由若干个部件组成的,在进行机械设计时,一般情况下先对每个构件进行分析,装配后再对整个系统进行多体系统仿真分析,传统的有限元分析大多针对某个部件进行分析,而多体系统的分析则依靠多体系统仿真软件(如adams等)来完成。
(内容、图片来源:《abaqus 2020有限元分析从入门到精通》,侵删)
和记娱乐怡情博娱188的版权与免责声明:
凡未注明作者、来源的内容均为转载稿,如出现和记娱乐怡情博娱188的版权问题,请及时联系和记娱乐怡情博娱188处理。我们对页面中展示内容的真实性、准确性和合法性均不承担任何法律责任。如内容信息对您产生影响,请及时联系和记娱乐怡情博娱188修改或删除。
-
2024-09-27
-
[cst] cst电动汽车emc仿真(十)——电动汽车母排(busba
2024-09-27
-
[cst] cst电动汽车emc仿真(九)——借助3dexperien
2024-09-27
-
[cst] cst软件如何使用离散远场源 --- 辐射功率和多极子展开
2024-09-26
-
[cst] cst软件怎样在hybrid solver中设置变量
2024-09-26
-
2024-09-26
-
2024-09-25
-
[abaqus] abaqus焊接过程的数值模拟(六)焊接温度场及传热定律
2024-09-25
-
[abaqus] abaqus焊接过程的数值模拟(五)焊接热过程焊接热源模型
2024-09-25
-
[abaqus] abaqus焊接过程的数值模拟(四)焊接热过程
2024-09-25
-
2023-08-24
-
[abaqus] abaqus如何建模?abaqus有限元分析教程
2023-07-07
-
2023-08-29
-
[abaqus] 有限元分析软件abaqus单位在哪设置?【操作教程】
2023-09-05
-
[abaqus] abaqus单位对应关系及参数介绍-abaqus软件
2023-11-20
-
[abaqus] abaqus里面s11、s12和u1、u2是什么意思?s和
2023-08-30
-
[abaqus] 如何准确的评估真实行驶工况条件下的空气动力学性能
2020-11-19
-
[abaqus] abaqus软件教程|场变量输出历史变量输出
2023-07-18
-
[abaqus] abaqus软件中interaction功能模块中的绑定接
2023-07-19
-
2023-07-26
-
[行业资讯] 2024达索系统simulia电磁仿真技术日最后一周报名!
2024-09-10
-
2024-05-15
-
[行业资讯] 2024达索系统企业转型智造论坛新能源汽车零部件专场
2024-05-06
-
[行业资讯] 上课啦!达索系统 simulia abaqus/stand
2024-07-18
-
[有限元知识] 专家级名体动力学仿真分析软件simulia simpack
2024-08-26
-
2024-07-26
-
2024-07-25
-
2024-07-25
-
[有限元知识] 小米su7又出新款!谈谈跑车在驾驶途中,受空气动力学的影响
2024-07-25
-
[有限元知识] 汽车座椅的热行为:利用powerflow仿真来增强热舒适度
2024-06-27
地址: 广州市天河区天河北路663号广东省机械研究所8栋9层 电话:020-38921052 传真:020-38921345 邮箱:thinks@think-s.com

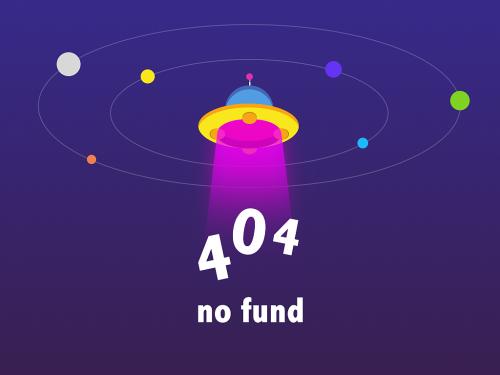
和记娱乐app官网登录 copyright © 2010-2023 广州思茂信息科技有限公司 all rights reserved. 粤icp备11003060号-2