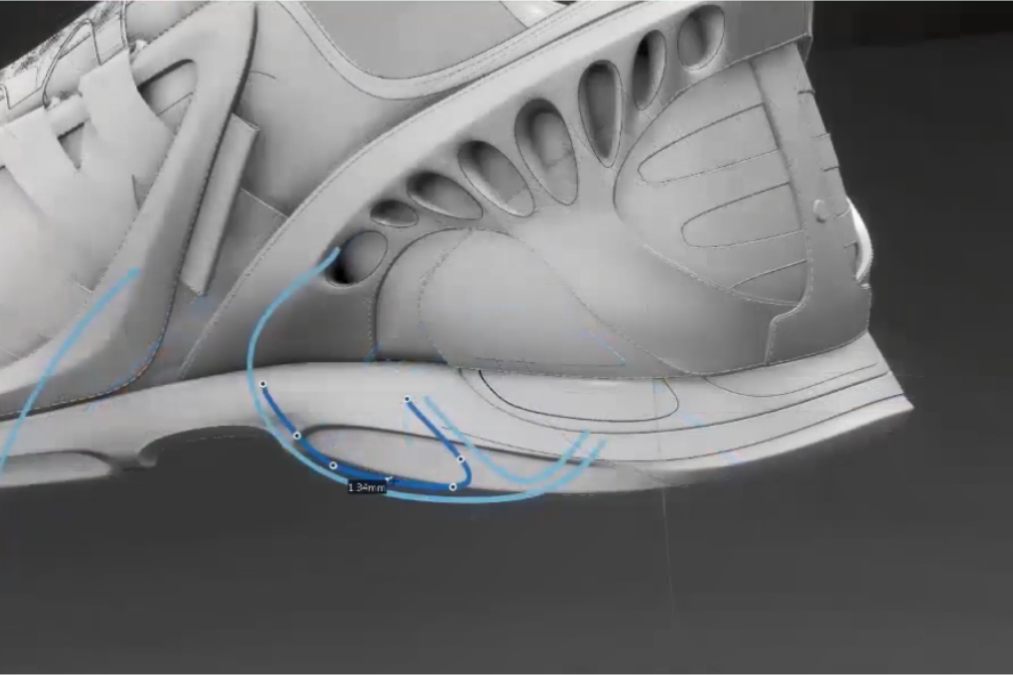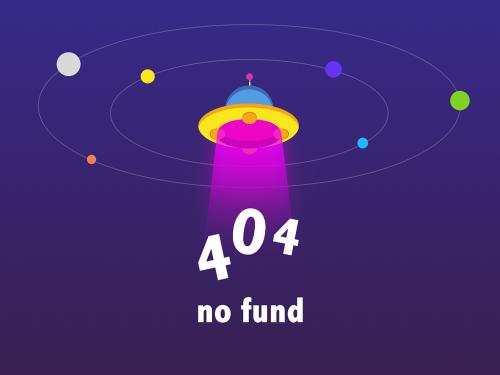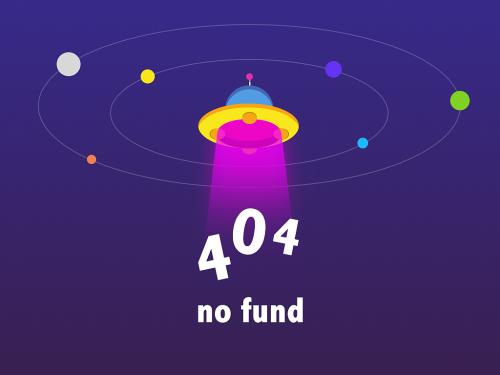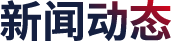

abaqus从入门到精通(60)实例——taylor杆撞击仿真分析-和记娱乐怡情博娱188
本实例分别采用本章给出的jc模型vumat子程序以及abaqus自带jc本构模型来进行taylor杆冲击模拟。
11.5.1 创建部件
(1)单击工具区中的create part(创建部件)图标,弹出create part对话框,在name文本框中输入“taylor_bar”,如图11-2所示,然后单击continue按钮。
(2)进入part后,创建如图11-3所示的草图,草图中圆半径为0.02m;完成基圆后,将其沿z轴方向拉伸0.1m,如图11-4所示;拉伸后建立的taylor杆三维实体模型如图11-5所示。
11.5.2 划分网格
(1)进入mesh模块,单击工具区中的seed part图标,弹出global seeds对话框,将approximate global size的值设置为0.005,如图11-6所示,单击ok按钮。
(2)单击工具区中的assign mesh controls图标,弹出mesh controls对话框,设置element shape为hex,technique为sweep,如图11-7所示,单击ok按钮。
(3)单击工具区中的assign element type图标,弹出element type对话框,设置element library为explicit,geometric order为linear,其他选项保持默认值,此时的单元类型为c3d8r,如图11-8所示,单击ok按钮。
(4)单击工具区中的mesh part图标,在视图区单击鼠标中键,完成网格的划分,如图11-9所示。
11.5.3 定义材料属性
本实例所选材料为某型黄铜,采用jc屈服模型,该模型中屈服应力是塑性应变、应变率以及温度的函数为。
其中,εp为等效塑性应变;为等效应变率;为参考应变率;t为温度;tr为室温;tm为融化温度;a、b、c、m和n是常量。
进入property模块,单击工具区中的create material图标,弹出edit material对话框,在name文本框中输入“jc_bar”,选择general→density选项。此时,设置massdensity为8960,如图11-10所示。
1.设置状态变量个数
如图11-11所示,选择general→depvar选项,由于本实例中使用了4个状态变量,分别为equivalent plastic strain(等效塑性应变)、equivalent plastic strain rate(等效塑性应变率)、yield stress和temperature,因此在number of solution-dependent statevariables微调框中输入大于4的数值即可。
2.设置user material参数
如图11-12所示,选择general→user material(用户材料)选项,输入124.e9、0.34、90.e6、292.e6、0.31、0.025、1083、25、1.09、0.9、383等11个参数,以上11个数值分别代表弹性模量e、泊松比ν、jc模型参数a、jc模型参数b、jc模型参数n、jc模型参数c、材料融化温度tmelt、室温tr、jc模型参数m、非弹性耗散能转热系数以及比热。在用户子程序中分别为props(1)、props(2)…props(11)。这里需要注意的是,连续输入十几个数据既不方便,又容易出错,可如图11-12所示先随意输入一个数据,保留数据接口,随后在inp文件中进行相应修改,将编写好的11个参数粘贴进去即可,这样既快捷,又不易出错。
完成设置材料属性后,单击ok按钮,将该属性赋予taylor_bar部件。
11.5.4 定义和指派截面属性
(1)单击工具区中的create section图标,弹出create section对话框,默认名称为
section-1,其他选项保持不变,如图11-13所示,单击continue按钮。弹出editsection对话框,保持各项默认值,如图11-14所示,单击ok按钮。
(2)单击工具区中的assign section图标,在视图区选择整个模型,单击提示区的done按钮(或在视图区单击鼠标中键),弹出edit section assignment对话框,在section下拉列表框中选择section-1选项,如图11-15所示,单击ok按钮。
11.5.5 定义装配
在module下拉列表框中选择assembly选项,单击工具区中的create instance图标,弹出create instance对话框,保持各项默认值,如图11-16所示,单击ok按钮。图11-16
11.5.6 设置分析步
1.创建分析步
由于vumat需要用到explicit求解,在module下拉列表框中选择step选项,进入分析步编辑界面。单击工具区中的create step图标,弹出create step对话框,在step步骤中设置dynamic explicit选项,如图11-17所示,单击continue按钮。弹出edit step对话框,在time period文本框中输入“0.001”,其他选项采用默认设置,如图11-18所示,单击ok按钮,完成分析步的设定。
2.设置场输出变量
仅输出应力s、应变e、速度v、位移u和状态相关变量sdv(solution dependentstate variables)。在调用子程序进行计算时,sdv是必选的场输出变量选项,只有选择该选项,才能看到子程序相应的状态变量的计算结果。
选择菜单栏中的output(输出)→field output request(场地输出请求)→edit(编辑)→f-output-1命令,弹出edit field output request对话框,分别选中s、e、u、v、sdv复选框,在interval中输入“50”,如图11-19所示,单击ok按钮。
1.设置自由度
约束taylor杆轴向的平动自由度,其他自由度不限制。在module下拉列表框中选择load选项,进入载荷编辑界面。单击工具区中的createboundary condition图标,弹出create boundary condition对话框,采用默认名称,设置step为initial,在types for selected step中选择displacement/rotation,如图11-20所示,单击continue按钮。选择如图11-21所示的约束面,在弹出的edit boundarycondition对话框中选中u3复选框,如图11-22所示,单击ok按钮。
2.设置taylor杆的初始速度
首先建立一个节点集set-2,所选节点为除z=0平面外的所有节点。
选择菜单栏中的tools→set→manager(管理器)命令,弹出set manager对话框,单击create按钮,弹出create set对话框,采用默认名称,选中node单选按钮,如图11-23所示,单击continue按钮,选择如图11-24所示的节点,在视图区单击鼠标中键确认。
3.设置场变量
单击工具区中的predefined field(预设场变量)按钮,弹出create predefined field对话框,采用默认名称,设置step为initial,在category中选择mechanical,其他选项采用默认设置,如图11-25所示,单击continue按钮。在提示区单击sets按钮,弹出region selection对话框,选择set-2,如图11-26所示,单击continue按钮。弹出editpredefined field对话框,在v3文本框中输入“-100”,如图11-27所示,单击ok按钮,结果如图11-28所示。
11.5.8 提交分析作业
1.创建作业
在module下拉列表框中选择job选项,单击工具区中的job manager图标,弹出job
manager对话框,单击create按钮,弹出create job对话框,设置name为taylor_bar_vumat,如图11-29所示,单击continue按钮。弹出edit job对话框,保持各默认值不变,单击ok按钮。在job manager对话框中单击write input按钮,如图
11-30所示。向工作目录中写入名为taylor_bar_vumat.inp的inp文件。
用文本编辑工具打开taylor_bar_vumat.inp文件,将文件中如下用户自定义材料参数段改为。
2.利用inp文件提交任务
(1)单击create按钮,弹出create job对话框,在source下拉列表框中选择input file选项,如图11-31所示,单击input file后面的select(选择)图标,弹出select inputfile对话框,选中已经修改过的taylor_bar_vumat.inp文件,如图11-32所示,单击ok按钮,然后单击continue按钮。
(3)弹出edit job对话框,选择general选项卡,单击user subroutine file后的select图标,弹出select user subroutine file对话框,找出需要调用的子程序,如本实例的子程序为taylor_bar.for,如图11-33所示。需要注意的是,需要调用的子程序必须位于abaqus的工作目录中,否则会出现编译错误。完成以上设置后就可以提交进行计算。如果计算过程中提示子程序编译错误,则可以打开工作目录,利用log文件查找错误。
单击工具栏中的按钮来保存所建的模型,然后单击submit按钮提交分析。单击monitor按钮,可查看分析过程中的警告信息,分析完成后,单击results按钮,进入visualization模块。
如图11-34所示,分别为abaqus自带jc模型及vumat子程序编写的jc模型的计算结果。从两者的变形云纹图可以看出,模拟的结果非常类似。
(4)单击工具区中的create xy data图标,弹出create xy data对话框,选中odbfield output单选按钮,如图11-35所示,单击continue按钮。弹出xy data from odbfield output对话框,设置method为element labels,在右侧数据表的element labels栏中输入“59”,选中highlight items in viewport复选框,如图11-36所示,高亮显示所建立模型的第59个单元。用户子程序结果如图11-37所示。
提取两次计算该单元的等效塑性应变,如图11-38所示,两条曲线几乎重合,用户子程序模拟结果与abaqus自身材料库中的jc本构模型的计算结果一致,验证了所编写的vumat用户子程序的准确性。
提示:如果计算过程中出现提示子程序编译终止,有可能是缺少编译环境的原因,和记娱乐app官网登录的解决方案如下。
(1)必须首先安装microsoft visual studio 2019,注意在安装时选择自定义部件,需要选中c 选项。
(2)安装intel parallel studio xe 2019。
(3)与abaqus关联。
①在abaqus的安装目录中找到launcher.bat文件,单击鼠标右键,在弹出的快捷菜单中选择“编辑”命令,打开文件,添加下列语句,如图11-39所示,保存文件。
call"上级目录路径地址microsoft visual studio2019communityvcauxiliary
build vcvarsall.bat" x64
call"上级目录路径地址intelswtoolscompilers_and_libraries_2019.0.117
windowsbinifortvars.bat" intel64 vs2015
图11-39 launcher.bat文件
②验证。在abaqus的安装目录中找到abaqus command文件并用文本编辑器打
开,输入下列语句。
call "上级目录路径地址microsoft visual studio2019communityvcauxiliary
build vcvarsall.bat" x64
call"上级目录路径地址intelswtoolscompilers_and_libraries_2019.0.117
windowsbinifortvars.bat" intel64 vs2015
abaqus info=system(检查是否找到ivf2019)
abaqus verify -user_std(检查子程序是否pass)
-
2024-09-27
-
[cst] cst电动汽车emc仿真(十)——电动汽车母排(busba
2024-09-27
-
[cst] cst电动汽车emc仿真(九)——借助3dexperien
2024-09-27
-
[cst] cst软件如何使用离散远场源 --- 辐射功率和多极子展开
2024-09-26
-
[cst] cst软件怎样在hybrid solver中设置变量
2024-09-26
-
2024-09-26
-
2024-09-25
-
[abaqus] abaqus焊接过程的数值模拟(六)焊接温度场及传热定律
2024-09-25
-
[abaqus] abaqus焊接过程的数值模拟(五)焊接热过程焊接热源模型
2024-09-25
-
[abaqus] abaqus焊接过程的数值模拟(四)焊接热过程
2024-09-25
-
2023-08-24
-
[abaqus] abaqus如何建模?abaqus有限元分析教程
2023-07-07
-
2023-08-29
-
[abaqus] 有限元分析软件abaqus单位在哪设置?【操作教程】
2023-09-05
-
[abaqus] abaqus单位对应关系及参数介绍-abaqus软件
2023-11-20
-
[abaqus] abaqus里面s11、s12和u1、u2是什么意思?s和
2023-08-30
-
[abaqus] 如何准确的评估真实行驶工况条件下的空气动力学性能
2020-11-19
-
[abaqus] abaqus软件教程|场变量输出历史变量输出
2023-07-18
-
[abaqus] abaqus软件中interaction功能模块中的绑定接
2023-07-19
-
2023-07-26
-
[行业资讯] 2024达索系统simulia电磁仿真技术日最后一周报名!
2024-09-10
-
2024-05-15
-
[行业资讯] 2024达索系统企业转型智造论坛新能源汽车零部件专场
2024-05-06
-
[行业资讯] 上课啦!达索系统 simulia abaqus/stand
2024-07-18
-
[有限元知识] 专家级名体动力学仿真分析软件simulia simpack
2024-08-26
-
2024-07-26
-
2024-07-25
-
2024-07-25
-
[有限元知识] 小米su7又出新款!谈谈跑车在驾驶途中,受空气动力学的影响
2024-07-25
-
[有限元知识] 汽车座椅的热行为:利用powerflow仿真来增强热舒适度
2024-06-27
地址: 广州市天河区天河北路663号广东省机械研究所8栋9层 电话:020-38921052 传真:020-38921345 邮箱:thinks@think-s.com

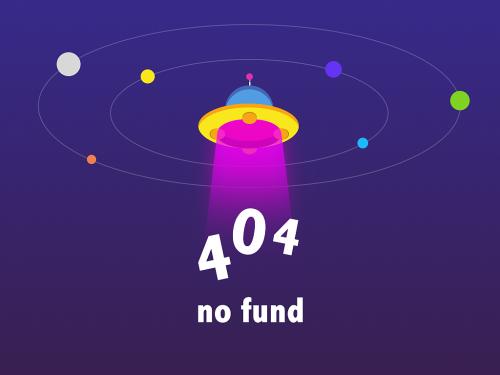
和记娱乐app官网登录 copyright © 2010-2023 广州思茂信息科技有限公司 all rights reserved. 粤icp备11003060号-2